Setting OPC UA Client Advanced Configuration

For security reasons, the OPC UA Client Adapter web client must run on the same computer where the adapter software was installed. For instructions, see Installing and Starting the OPC UA Client Adapter.

In each configuration section of the OPC UA Client Adapter web client, an asterisk (*) indicates unsaved changes.
Since Desigo CC will not inform you of any OPC UA client unsaved data, before changing node selection in System Browser, make sure that you have saved the changes in the OPC UA Client Adapter web client, or your changes will be lost.
- You want to customize the function name or the alarm configuration data one by one. For bulk operations, see Performing Bulk Configuration of Advanced Data Settings.
- The OPC UA Client extension is installed and included in the active project. The following dependent extension is also included automatically: SORIS Driver.
- System Manager is in Engineering mode.
- System Browser is in Management View.
- The OPC UA Client Adapter web client displays on the screen. For instructions, see Access the OPC UA Web Client.
- In the OPC UA Client Advanced Configuration section, click Advanced Data Settings.
- The Advanced Data Settings area displays.
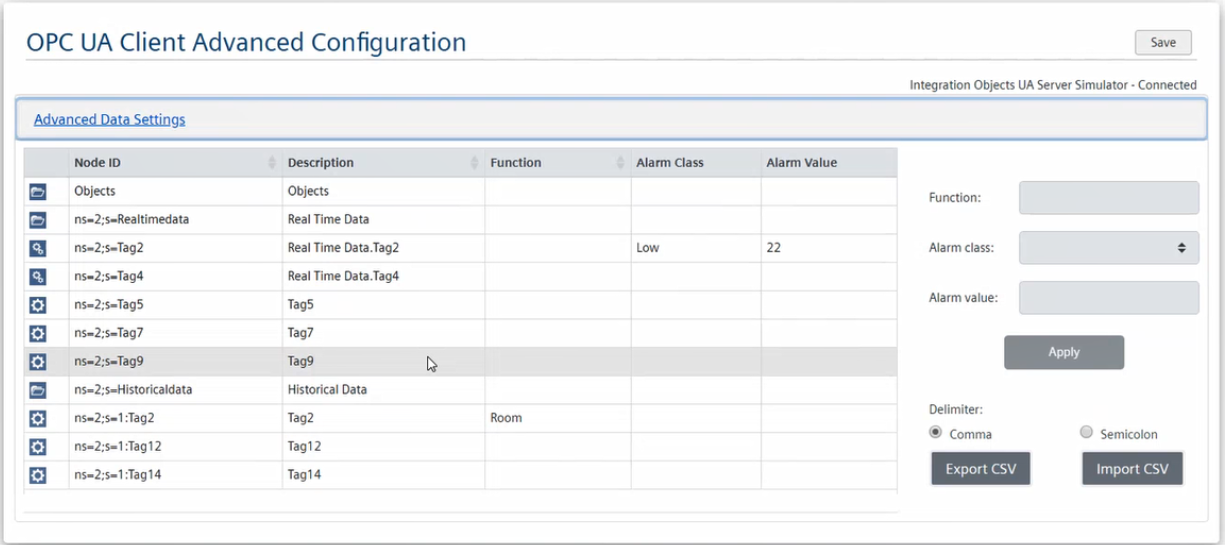
- The first column graphically indicates the OPC UA points listed in the Node ID column, that is:
 Aggregator
Aggregator Property
Property Point
Point Event
Event Point with no configurable alarms
Point with no configurable alarms Property with no configurable alarms
Property with no configurable alarms Trend
Trend Trended property
Trended property Trend point
Trend point Unknown
Unknown
- Select the row that correspond to the item you want to set.
NOTE: Fields in gray cannot be set. For example, functions cannot be set for properties ( ) because properties cannot have functions in Desigo CC. Also, aggregators (
) because properties cannot have functions in Desigo CC. Also, aggregators ( ) cannot have alarm settings because they have no value in Desigo CC. To have alarms on aggregators, you must configure alarms on properties.
) cannot have alarm settings because they have no value in Desigo CC. To have alarms on aggregators, you must configure alarms on properties.
- To associate the selected a row to a Desigo CC function, specify its value in the Function field on the right.
- For a selected a row that can have alarms, the alarm class and alarm value can be customized as follows:
a. From the Alarm Class drop-down list, select one or multiple categories for which events will be generated. To modify the alarm classes, see Customizing Alarm Classes.
b. In the Alarm Value field, enter the appropriate values that will generate events for the specified event categories.
NOTE: You can configure numeric values or Boolean integers (0 or 1). Use the dollar sign ($) as value separator. Use the ampersand sign (&) as connective AND for the multiple values that will trigger events for the specified alarm classes. Each alarm value you set corresponds exactly to an alarm class in the order in which the selected alarm classes appear in the Alarm Class field.
- Click Apply.
- To save the current configuration, in the OPC UA Client Advanced Configuration section, click Save.
NOTE: If the configuration is invalid, the Advanced Data Settings dialog box informs you of the errors. In particular, the severity of the errors is graphically indicated, including the file line where the error occurred and a brief description of the error.
File lines that include critical errors will not be imported, while those that include less severe errors
will not be imported, while those that include less severe errors  or
or  will be partially imported.
will be partially imported.
You may want to click Export Logs to export the errors to the Logs.txt file, and then revise the configuration.
- To discover the adapter configuration, in the Extended Operation tab, next to the URL property, click Discover.
- System Browser refreshes and displays the OPC UA Client configuration.
