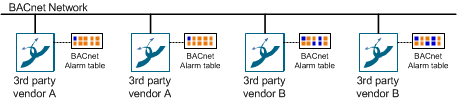Modifying BACnet Fire 3rd Party Alarm Table
When integrating BACnet Fire 3rd party devices into Desigo CC, you must check that the standard BACnet Fire alarm table is compliant with the alarm priorities of the applicable vendor, and adjust them, if required. You must apply the changes to each device.