Operator Tasks Workspace
Operator tasks are located in Applications > Operator Tasks in Application View of System Browser.
When you select the Operator Tasks object in System Browser, the Tasks tab displays.
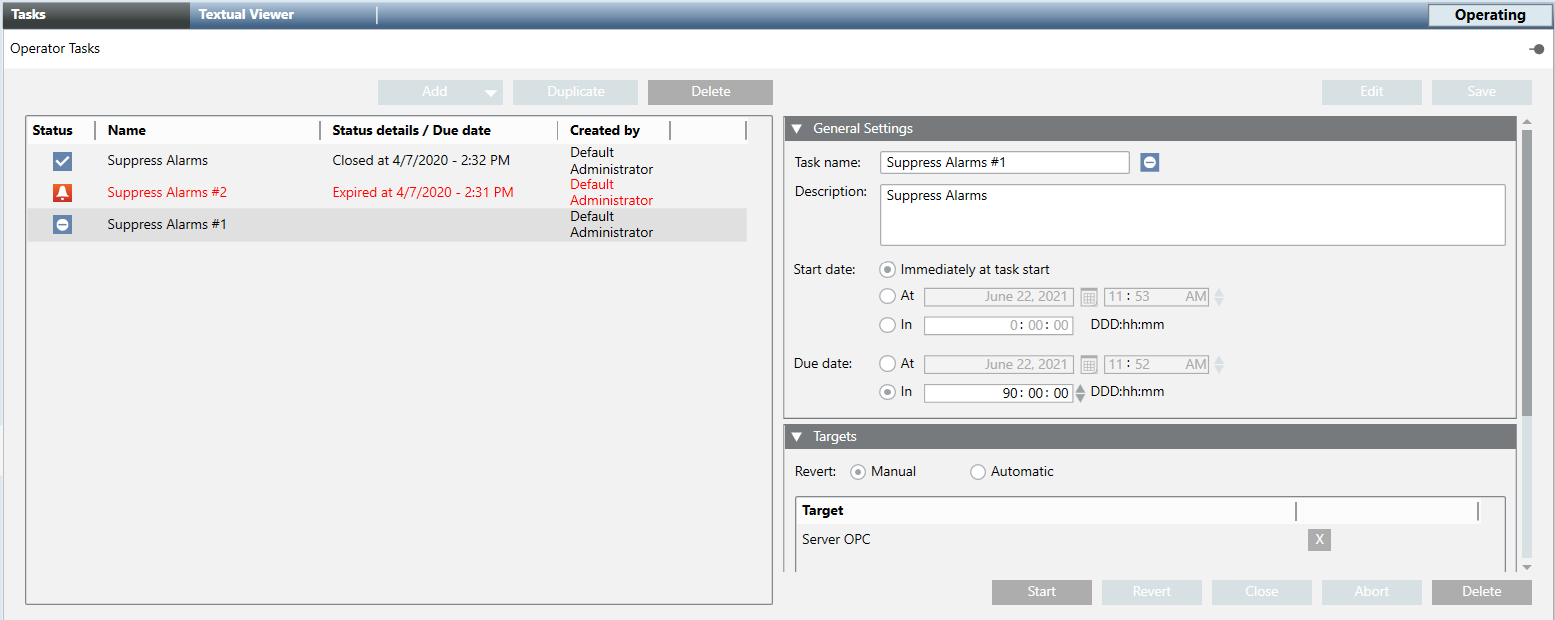
Here you can start and monitor existing tasks, as well as configure new ones. For instructions, see the step-by-step section.
