Hide Walls and Doors with the Same Filter
Scenario: All walls and doors are hidden with just one filter. Use the existing Walls filter as the starting point. The BIM object model for doors in unknown and must be first found.
1st Step: Find and Hide the BIM Object Model for a Door
Scenario: You want to find the BIM object model for a door to hide.
- Edit
 is enabled in BIM Viewer.
is enabled in BIM Viewer.
- A defined Walls filter is available.
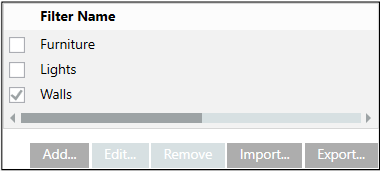
- Select a door with the mouse.
- Press SHIFT + right click.
- Select Hide this element and then to filter: Walls.
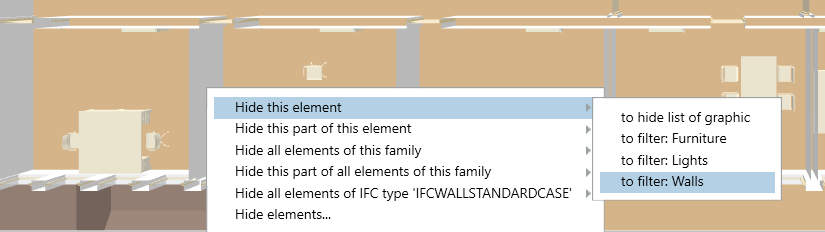
- In the Filter Name dialog box, select the Walls filter.
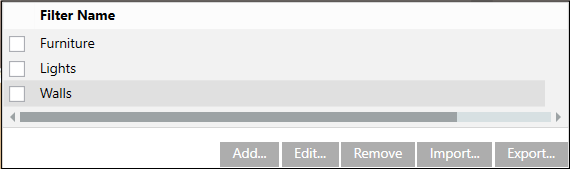
- Click Edit.
- Displays the associated BIM object. The IFC Name column references the selected door object below the wall object. The BIM object model IFCDOOR displays in the IFC Type column.
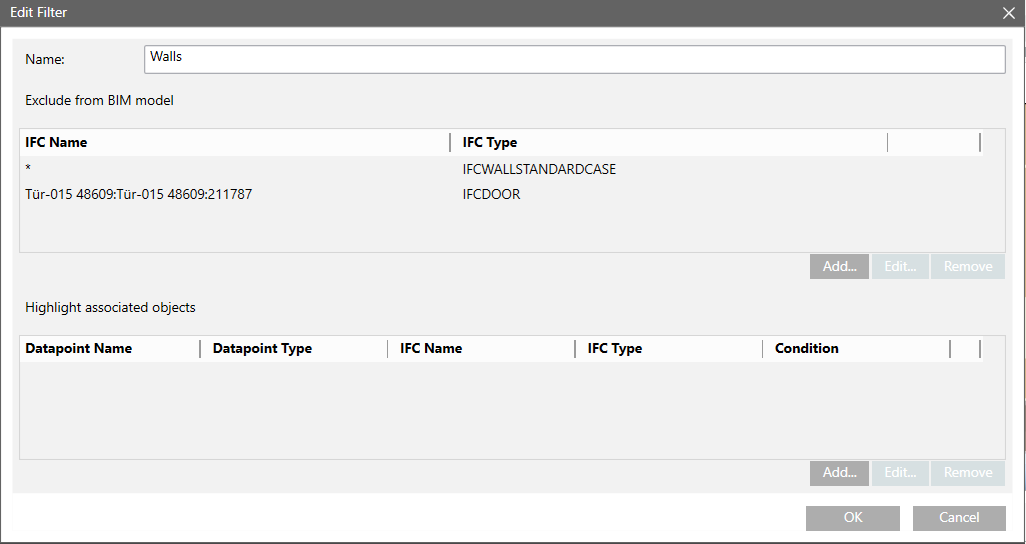
- Enter a name for the walls and doors in the Name text field.
- Click OK.
- Test: Select the Walls and doors check box.
- The highlighted doors as well as the walls are hidden.
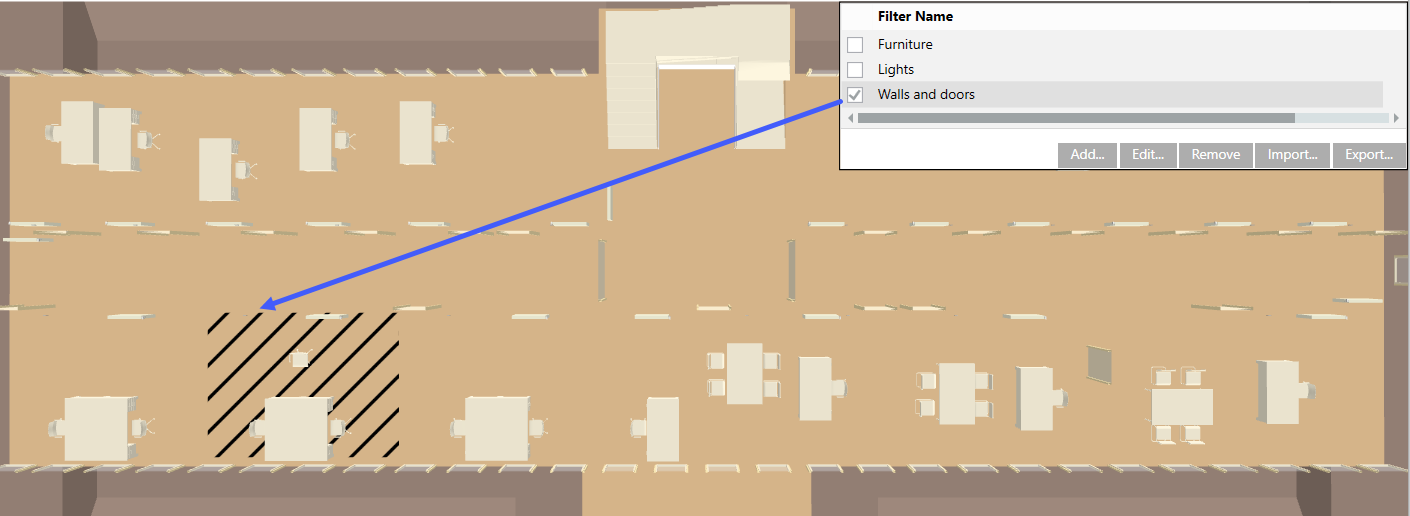
- Click Save
 .
.
2. Step: Hide all Doors
Scenario: All doors belonging to this BIM object model are hidden after finding a door.
- Click Edit.
- Displays the associated BIM object. The IFC Name column references the door object. The BIM object model IFCDOOR displays in the IFC Type column.
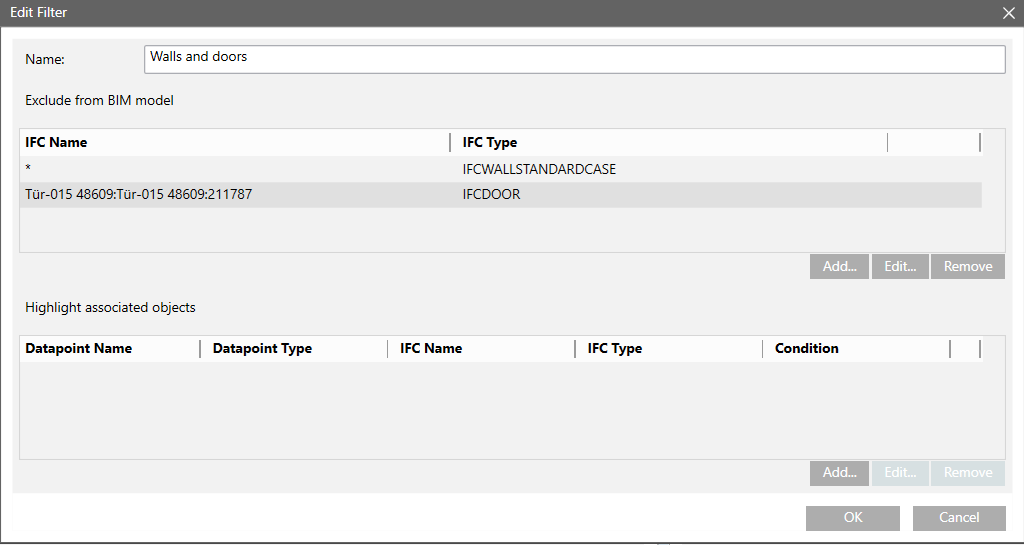
- In section Exempt from BIM model, select the IFCDOOR BIM object model.
- Click Edit.
- The Hidden objects dialog box displays.
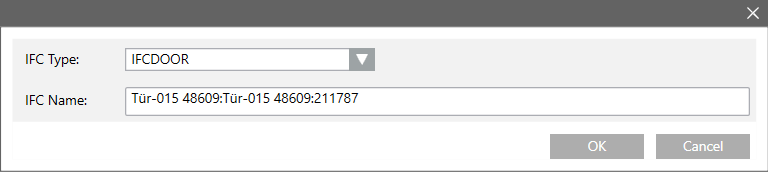
- Delete the entry in the IFC Name text field and enter an asterisk (*).
- Click OK and then OK to close both dialog boxes.
- Test: Select the Walls and doors check box.
- All walls and doors are hidden. Other objects such as stairs, radiators, furniture, etc. are still.
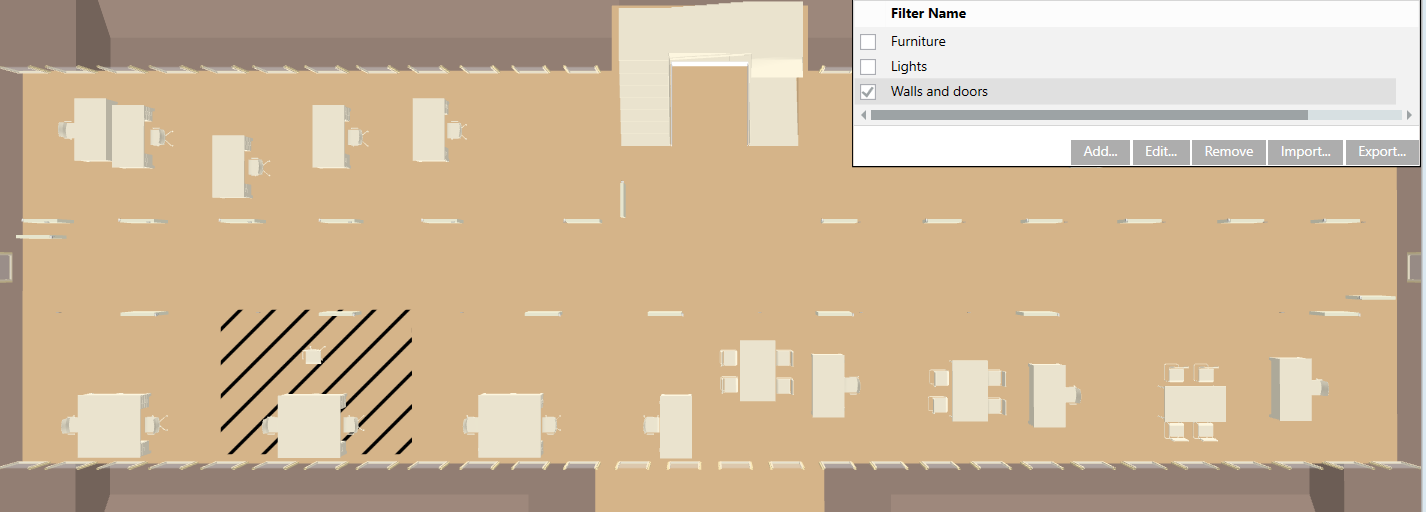
- Click Save
 .
.
